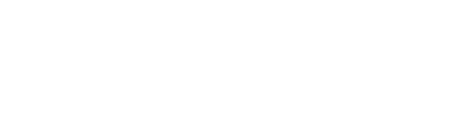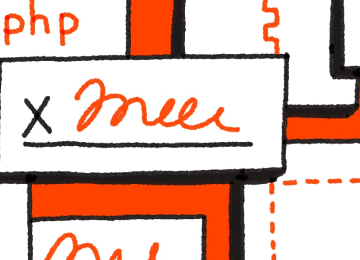Make adding eSignatures to Microsoft Word a breeze with Dropbox Sign
Intuitively sign and request electronic signatures on Word documents without ever leaving Microsoft Word. All you need is Dropbox Sign and our pre-built integration.
Installeer de add-on vandaag nog
Sign and send electronic signature requests alongside your documents, without leaving Microsoft Word.
Sign and send electronic signature requests alongside your documents, without leaving Microsoft Word.

Get eSignatures for your Word Doc in a few clicks. Simply assign signers, prep your document with signature fields, and send it off for signature.
Get eSignatures for your Word Doc in a few clicks. Simply assign signers, prep your document with signature fields, and send it off for signature.

Er wordt een controlespoor aangebracht op elke handtekeningaanvraag om ervoor te zorgen dat elke handeling grondig wordt bijgehouden en van een tijdstempel wordt voorzien. Dit geeft een bewijs van toegang tot documenten, beoordeling en ondertekening.
Er wordt een controlespoor aangebracht op elke handtekeningaanvraag om ervoor te zorgen dat elke handeling grondig wordt bijgehouden en van een tijdstempel wordt voorzien. Dit geeft een bewijs van toegang tot documenten, beoordeling en ondertekening.
Verzend handtekeningaanvragen en onderteken rechtstreeks in Microsoft Word
Install the Dropbox Sign for Word integration
Visit the Microsoft AppSource page for Dropbox Sign for Word.
Click “Get it now” and you’ll just need to sign in to Microsoft AppSource, before connecting it with your Dropbox Sign account.
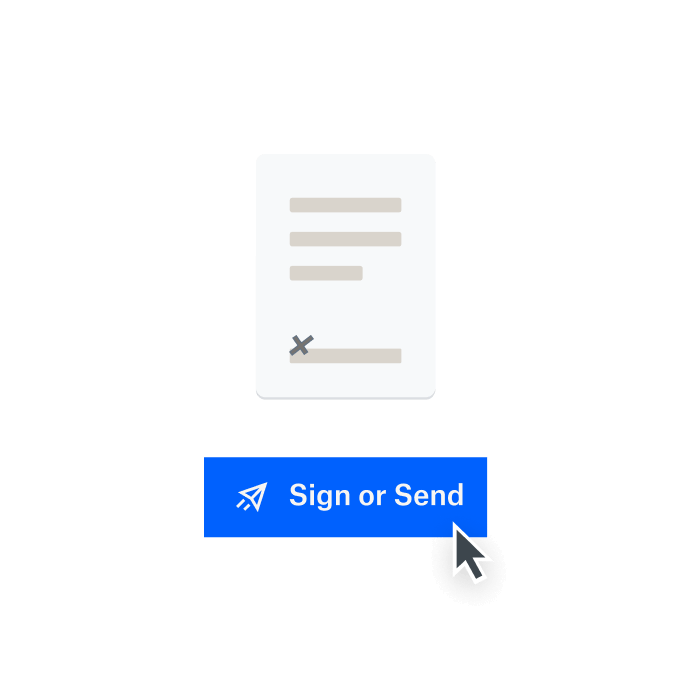

Track the progress of your eSignature request
Once your eSignature request is out in the wild, you can start tracking it.
A time-stamped audit trail is automatically attached to the Word Doc, giving you total insight into its journey.
The best part? You don’t even need to leave Word. So you can let Sign do the work by sending reminders automatically, without disrupting your day-to-day work.
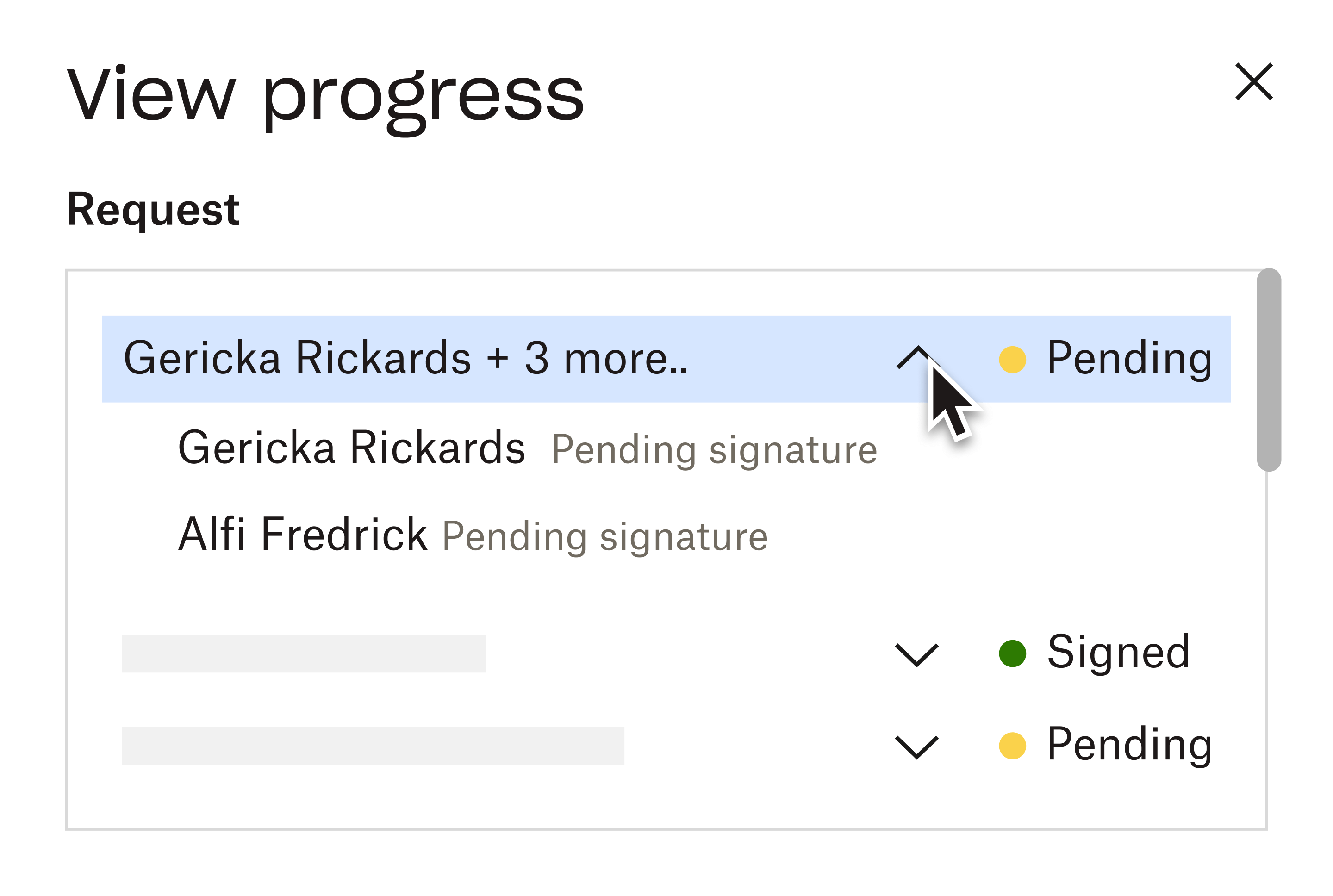
Oplossingen voor meetbare resultaten
How do I install the Dropbox Sign for Word Add-in?
What is the “Self-Sign” option in Dropbox Sign for Word?
What is the “Send for Signature” option in Dropbox Sign for Word?
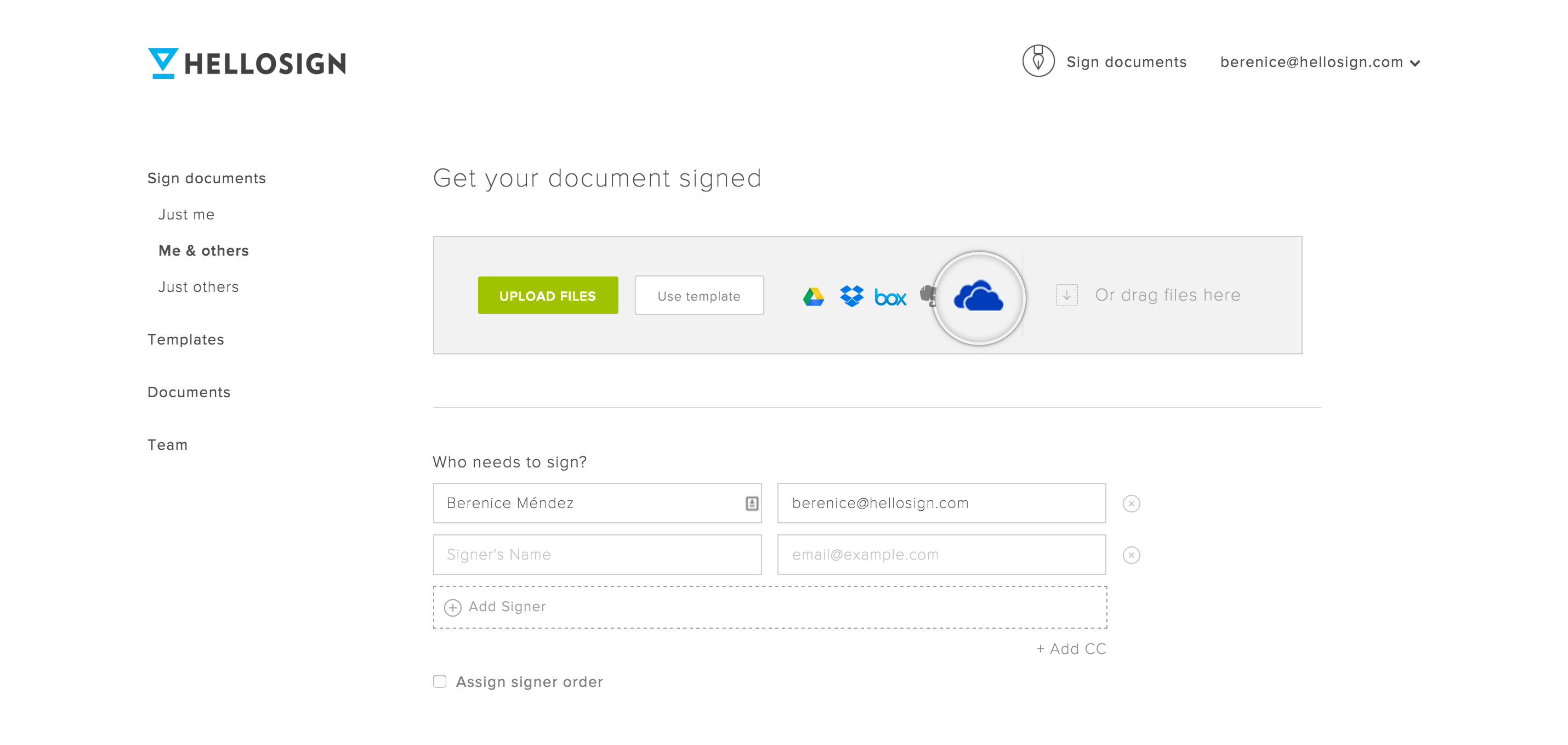
Sign or request signatures for documents in OneDrive
Send files for eSignature and save copies of signed documents directly into OneDrive with our easy-to-use integration.

Create eSignatures in Microsoft Word
Dropbox Sign allows you to create electronic signatures in Word documents, for free.